如何在Windows 11系统下手动安装控制卡驱动
安装驱动程序
1. 启动设备管理器(使用下面方法中的任意一种):
1)同时按下Windows徽标键和X键,在弹出的菜单里面点击【设备管理器】;
2)在任务栏上的搜索框中,键入“设备管理器”,然后在菜单中进行选择;
3)同时按下Windows徽标键和R键,在弹出的【运行】输入框里输入devmgmt.msc后按回车。
2. 选择对应的控制卡(在安装驱动程序前控制卡显示为“PCI数据捕获和信号处理器”),然后点击右键、选择【更新驱动程序】。

3. 在弹出的【更新驱动程序】对话框里选择【浏览我的电脑以查找驱动程序】。
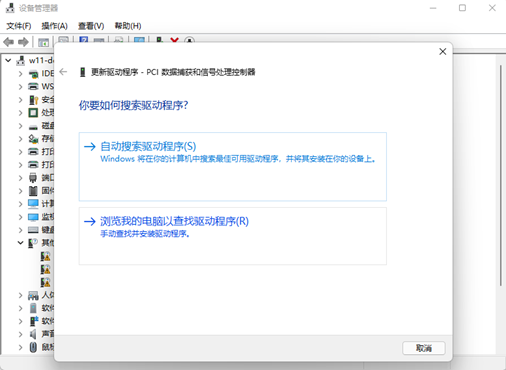
4. 在出现的【浏览计算机上的驱动程序】对话框里,点击【浏览】按钮,定位到驱动程序所在的目录(定位到driver目录即可)后,点击【确定】返回,然后点击【下一步】。
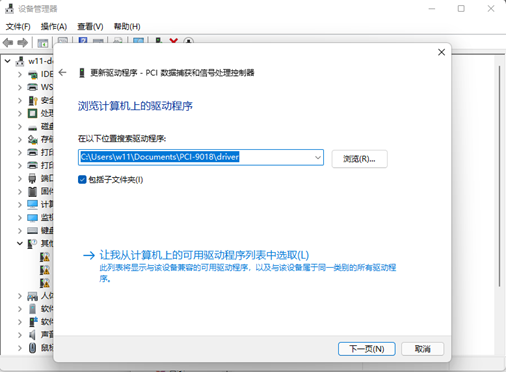
5. 出现“Windows已成功更新你的驱动程序”提示后,点击【关闭】按钮。

6. 至此,驱动程序已经安装完成。
卸载驱动程序
1. 启动设备管理器(使用下面方法中的任意一种):
1)同时按下Windows徽标键和X键,在弹出的菜单里面点击【设备管理器】;
2)在任务栏上的搜索框中,键入“设备管理器”,然后在菜单中进行选择;
3)同时按下Windows徽标键和R键,在弹出的【运行】输入框里输入devmgmt.msc后按回车。
2. 选择对应已安装驱动程序的控制卡(以下图中的PCI-9018设备为例), 点击右键选择【卸载设备】。

3. 在弹出的【卸载设备】对话框中,选中【尝试删除此设备的驱动程序】,然后点击【卸载】按钮。

4. 至此,驱动程序已从此计算机中卸载。
查询未知设备
1. 启动设备管理器(使用下面方法中的任意一种):
1)同时按下Windows徽标键和X键,在弹出的菜单里面点击【设备管理器】;
2)在任务栏上的搜索框中,键入“设备管理器”,然后在菜单中进行选择;
3)同时按下Windows徽标键和R键,在弹出的【运行】输入框里输入devmgmt.msc后按回车。
2. 在【设备管理器】窗口选择需要查询的设备(以下图中的PCI数据捕获和信号处理控制器为例),点击右键选择【属性】。

3. 设备管理器弹出【PCI数据捕获和信号控制器 属性】对话框,选择【详细信息】标签页,然后在要查询的属性下拉框里面选择【硬件Id】, 如下图所示为例,【值】文本框显示的内容为该设备的Id,以此来判断未知设备的厂商ID和产品ID。

解压zip格式压缩文件
1. 在zip格式的压缩文件上点击右键,在右键菜单里选择【全部解压缩】;
2. 系统弹出【提取压缩(Zipped)文件夹】窗口,如果需要修改目标文件夹,点击【浏览】按钮来选择目标文件夹; 如果不需要修改目标文件夹,直接点击【提取】按钮。
常见问题
在安装设备驱动程序过程中,可能会出现提示:“Windows 无法验证此设备所需的驱动程序的数字签名。某软件或硬件最近有所更改,可能安装了签名错误或损毁的文件,或者安装的文件可能是来路不明的恶意软件。 (代码 52)”。
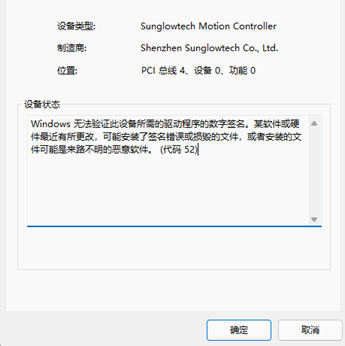
从Windows 10 1607版本开始,微软改变了内核驱动程序的签名方式,操作系统不再加载没有使用Dev Portal方式签名的内核驱动程序(即使该驱动程序已经包含经过微软签发的交叉签名证书进行的签名)。
但是存在三个例外情况:
1)计算机上的操作系统是从Windows 10 1607版本之前的版本升级上来;
2) 计算机BIOS里面的安全启动选项(Secure Boot)被关闭;
3) 驱动程序使用2015年7月29日之前微软签发的交叉签名证书进行签名。
因此可通过关闭计算机BIOS里面的安全启动选项(Secure Boot)的方法解决此问题。



 首页
首页